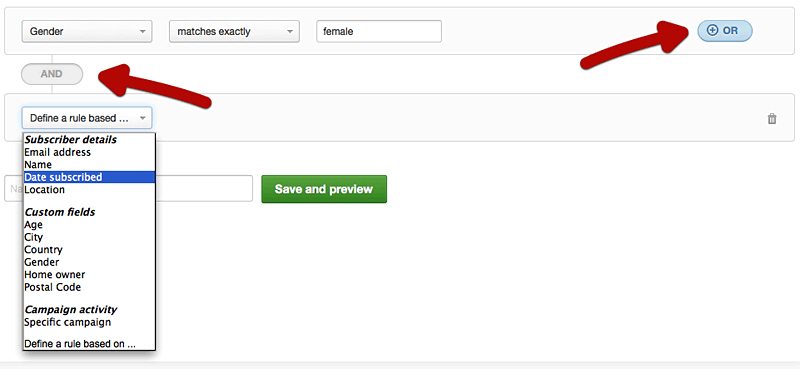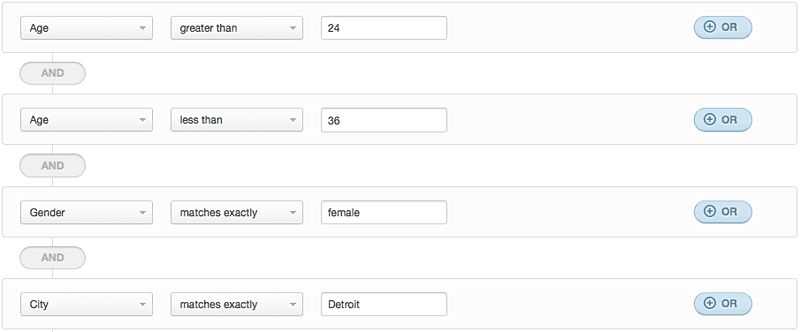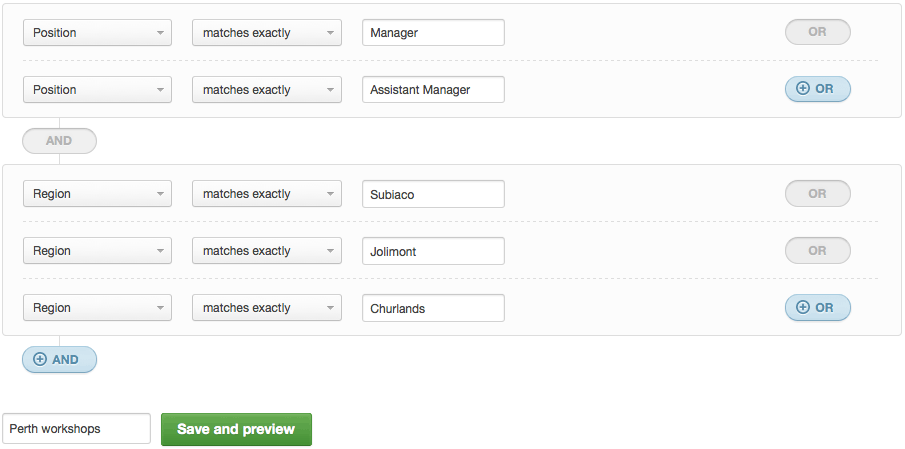Step 1: Create Custom Fields for Segmentation
- Click Lists & subscribers.
- Click on or create a master list. The list can have no subscribers at this point.
- Click Custom fields in the right sidebar.
- Enter a name for the field and use the Data Type dropdown menu to select the type of field you want:
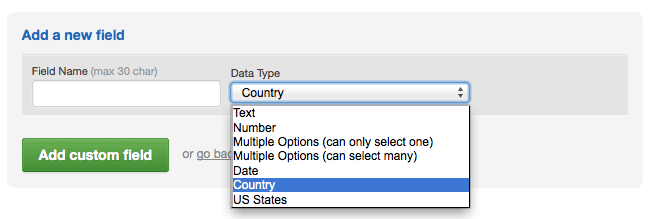
- Click Add custom field to save it to your list.
Step 2. Build a Segment
- Click Lists & subscribers, then select your list.
- Click Segments in the right sidebar.
- On the "Segments" page, click Create a new segment.
The segment builder will load.
Click the Define a rule based on menu to select an attribute for your first rule:
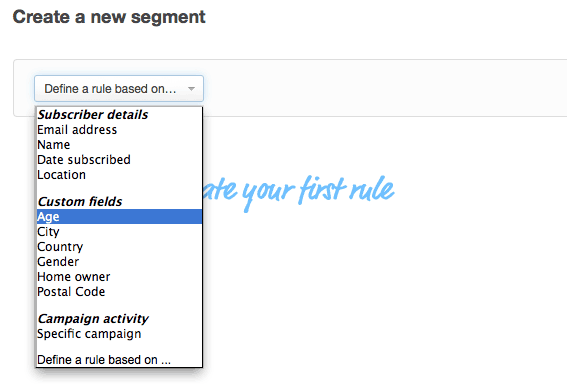
Attributes include:
- Subscriber details – Includes email address, name date subscribed, and location.
- Engagement segments — Available on the Premier monthly plan. Includes all available engagement segments.
- Custom fields – Displays every custom field you have set up for the list.
- Campaign activity – Recipient activity data from previously sent campaigns. This option is only available after you've sent at least one campaign to the selected subscriber list.
- Journey activity – Recipient activity data from previously sent journeys. This option is only available after you've activated a journey for the selected subscriber list.
Subscribers who aren't being tracked won't be represented in segments based on campaign activity or journey activity.
After you've selected an attribute, you then need to apply a condition to it to create a rule. For example, the screenshot below shows the attribute "Gender" with the condition "matches exactly".
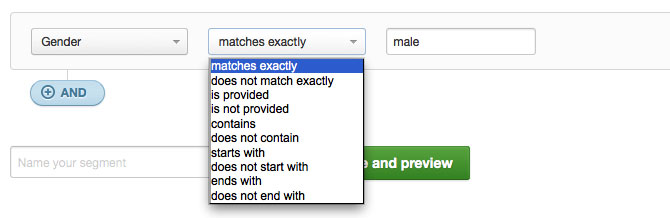
The value entered is "male", so the rule created for this segment is: gender equals male.
The "matches exactly" condition is not case sensitive, meaning "male" is equivalent to "Male".
Each attribute has a specific set of conditions that can be applied to it. Here's another example where Campaign activity > Specific campaign has been selected to build a rule:
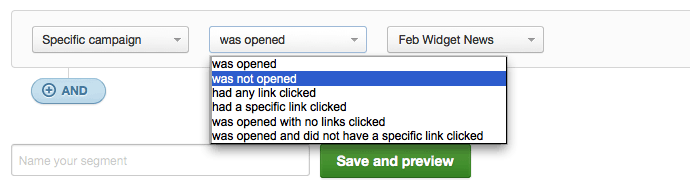
The rest of this section covers rule-building in more detail. If you're already familiar with AND/OR logic, jump ahead to the section on testing a segment.
Connect rules in a segment
To create a segment with more than one rule, you need to connect the rules by choosing AND or OR every time you add a new rule, as shown here:
In the example above we've selected AND to add the next rule. This generates a new row to build the rule, starting with the Define a rule based on menu to select another attribute.
It doesn't have to be a different attribute. You can choose the same attribute and apply a different condition to it. For example, a segment of people aged 25 to 35 can be created using two rules based on an "Age" custom field.
To set this up you would apply a "greater than" condition to the first rule with a value of 24, AND a "less than" condition to the second rule, with a value of 36:
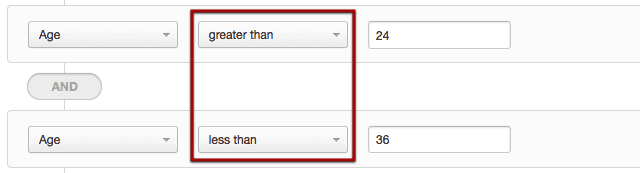
When to use AND versus OR
You can connect rules in a segment using both AND and OR, but first, this is how to use one or the other:
- Use AND to connect rules when you want to group subscribers who match all of the rules in your segment.
- Use OR to connect rules when you want to group subscribers who match any of the rules.
Engagement segments must be grouped together for OR rules. If you create a rule that isn't based on an engagement segment, for example, "Email address", you will only be able to add an engagement segment as an AND to that rule, not an OR.
Rules connected by AND
Here is the age segment referenced earlier with some extra rules added that are also connected by AND:
This segment is to group 25 to 35-year-old women in Detroit. To fit the segment, subscribers must be: older than (greater than) 24 AND younger than (less than) 36 AND of the female gender AND living in Detroit.
Rules connected by OR
Here's a segment containing three rules based on the custom field "Color preference", that are connected by OR:
Assuming each one of these colors is a preference of at least one subscriber, this segment would contain some subscribers who like purple, some who like red and others who prefer yellow.
A broader target audience can make it difficult to focus campaign content but the same type of segment would be ideal for other purposes. For example, a conference being held in Detroit, Cincinnati and Chicago could be promoted only to subscribers who live in those cities.
Rules connected using AND and OR
For this example, let's say the owner of a national franchise wants to email store managers and assistant managers about some training workshops happening in their area.
The franchise owner creates a segment containing rules connected by AND and OR:
To fit this segment, subscribers must be a manager OR assistant manager AND work at a store in the region of Subiaco OR Jolimont OR Churlands.
When you have finished adding the rules to build your segment, give it a name that will be easy to recognize later, then click Save and preview.
Upload an excel sheet with a column for the custom field. Format for the custom field column must be: customfield||customfield||customfield Map excel column to custom field when uploading then click on Finish Adding Subscribers.