Office 365 Reports in the Admin Center - Mailbox usage
The new Mailbox usage report provides information about users with a user mailbox and the level of activity by each based on the email send, read, create appointment, send meeting, accept meeting, decline meeting and cancel meeting activity. It also provides information about how much storage has been consumed by each user mailbox, and how many of them are approaching storage quotas.
Note: You must be a global administrator in Office 365 or an Exchange, SharePoint, Skype for Business administrator, or reports reader to see Office 365 reports.
How to get to the mailbox usage report
-
Go to the Office 365 admin center > Reports
-
Select Mailbox usage from the drop down.
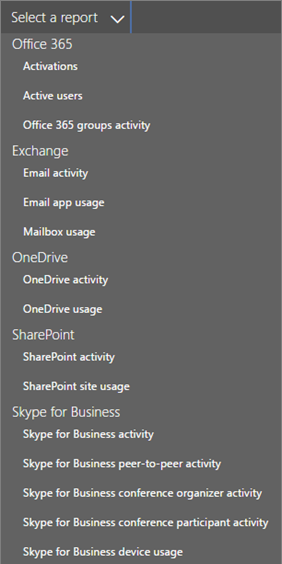
Interpret the mailbox usage report
You can get a view into your organization's Mailbox usage by looking at the Mailbox, Storage and Quota charts.
|
1 |
The Mailbox usage report can be viewed for trends over the last 7 days, 30 days, 90 days, or 180 days. However, if you click into a particular day in the report, the table will show data for up to 28 days from the current date (not the date the report was generated). |
|
2 |
Each report has a date for when this report was generated. The reports usually reflect a 24 to 48 hour latency from time of activity. |
|
3 |
The Mailbox chart shows you the total number of user mailbox in your organization, and the total number that are active on any given day of the reporting period. A user mailbox is considered active if it had an email send, read, create appointment, send meeting, accept meeting, decline meeting and cancel meeting activity. |
|
4 |
The Storage chart shows you amount of storage used in your organization. |
|
5 |
The Quota chart shows you the number of user mailboxes in each quota category. There are four quota categories:
|
|
6 |
|
|
7 |
You can filter charts you see by clicking on an item in the legend. |
|
8 |
The table shows you a breakdown of mailbox usage at the per-user level. You can add additional columns to the table.
If your organization's policies prevents you from viewing reports where user information is identifiable, you can change the privacy setting for all these reports. Check out the Hide user details in the reports section in the Activity Reports in the Office 365 Admin Center. |
|
9 |
You can also export the report data into an Excel .csv file, by clicking or tapping the Export link. |

