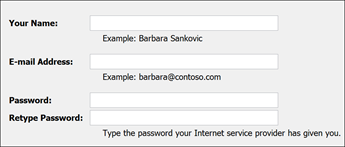After successfully creating an Outlook profile, you can now set up your email accounts. Setting up your account depends on the Outlook version that is currently installed on your computer.
Email Account Setup for Outlook 2016
To set up your email for Outlook 2016, follow these steps:
- Open Outlook 2016.
- In the welcome screen, select Next > Yes. The Connect Outlook to Office 365 window appears.
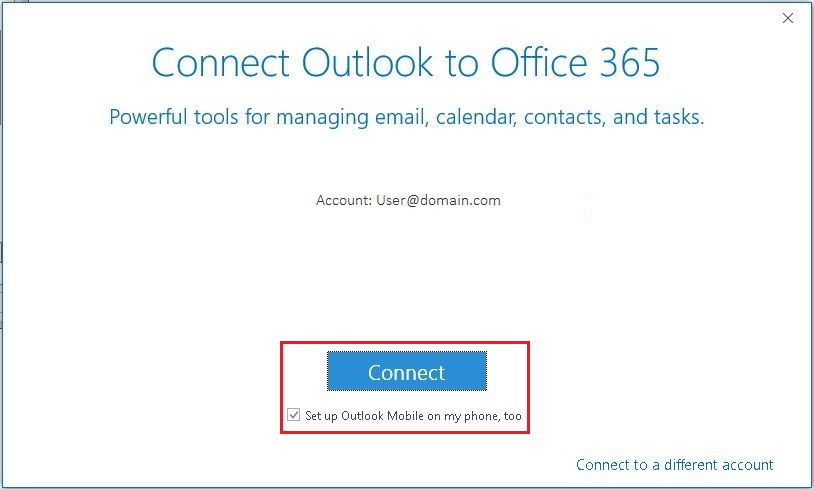
Note: Outlook 2016 automatically detects the account that is logged into any Office application (Word, Excel, PowerPoint, and so on). If you have already set up you Office 365 email, then you should see your account appear on the window.
- Click Connect. If you are not connected to the correct account, click the Connect to a different account link on the lower right of the window and enter your account credentials.
Email Account Setup for Outlook 2013
To set up your email for Outlook 2013, follow these steps:
- Open Outlook 2013.
- Select File then Add Account.
- Enter your name, email address, and password in the Add Account window.
- Retype your password then click Next.
- Click Next > Finish.
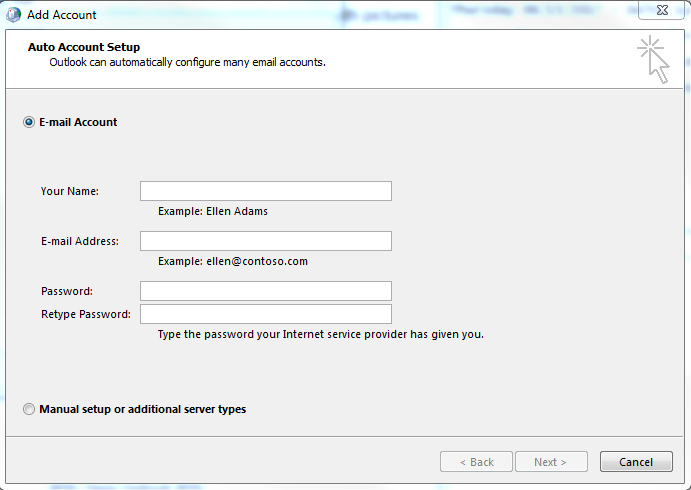
Email Account Setup for Outlook 2010
To set up your email for Outlook 2010, follow these steps:
- Open Outlook 2010.
- Select File then Add Account.
- Enter your name, email address, and password in the Add Account window.
- Retype your password then click Next.
- Click Next > Finish.
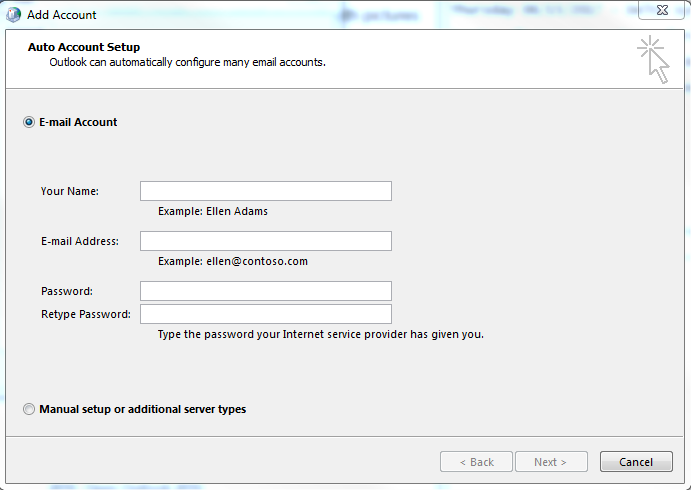
Email Account Setup for Outlook 2007
To set up your email for Outlook 2007, follow these steps:
- Open Outlook 2007.
- Select Tools > Account Settings.
- Select Microsoft Exchange, POP3, IMAP, or HTTP. Click Next.
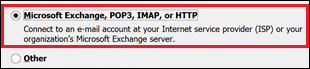
- Enter the required information then click Next.
- Click Finish.