Get Started with SmarterMail Chat
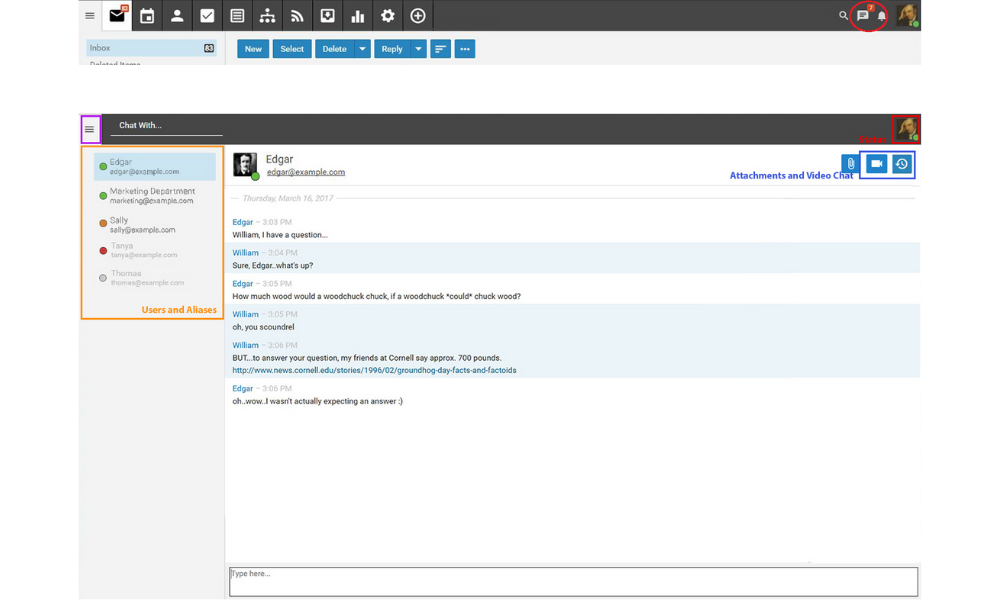
To access the chat feature, click the group chat icon that appears in the top, right corner of the web interface. You can do this at any time or only when you receive a new live chat. When a new chat is received, the group chat icon will display an unread flag. (See image above)
Clicking on the live chat icon will pop out the live chat window. The live chat window is where you can interreact with others via live chat. To help you understand the different areas of the Group Chat pop out, we created a simple interface diagram that labels various features and viewing areas.
Chat Layout
The chat section of SmarterMail is divided into two main areas:
The Group Chat Users/Aliases view. This area displays the contacts on your domain. These are the people you can chat with. If aliases are set up so that multiple people can chat at the same time, those show at the top of the view with individual users showing below aliases. A user's chat status is also displayed. (The status for an Alias is not displayed because aliases contain multiple individuals. Tracking the status of an alias won't work because each individual within the alias can have a different chat status.)
The actual chat area. This is where your live chat occurs. Previous chats are listed, in order, beginning with the most recent chat session you've had with that user. The 75 most recent lines are displayed OR the chats you've had with that user in the last 30 days are displayed, if the total chat lines don't add up to 75. Scrolling up in the chat area will also display older chat threads.
Chat With... - This area allows you to type in the username of an individual. The Chat With area is especially helpful in cases where a domain has a large number of users. Typing in a username allows you to find the person you want to chat with quickly and easily versus having to scroll through a large list of users.

